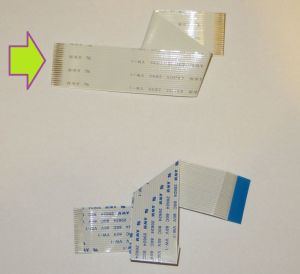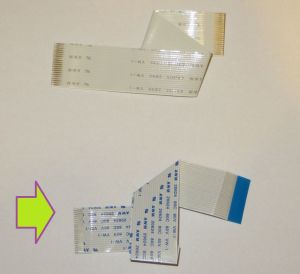To install Phoebe you will need PH#2 screwdriver and possibly PH#1 one as well.
Before you start:
Make sure your Saturn is a 21-pin drive model. Use the Saturn details page to identify what type of console you have.
Installation instructions:
Please follow the steps outlined below. Do not use force – especially when plugging in the flat cable – to avoid any damage. The photos are of Japanese region “gray” Saturn, though keep in mind there are also 20-pin models that look exactly the same from the outside.
- Disconnect all cables from the console
- Remove disc from drive and close the lid
- Place the console upside-down on a firm surface
NOTE: Saturn’s upper cover is not flat so some folded cloth might help to keep it more stable and prevent scratches.
- Remove 5 screws located in/near the corners using a Phillips PH#2 screwdriver
- Hold the console by sides with both hands and carefully rotate it to upright position
IMPORTANT: Make sure the now unscrewed upper cover does not fall down. It holds down the CD-ROM drive assembly, which might became loose and pull/damage the ribbon cable.
- Lift Saturn’s upper cover and place it aside
- Gently disconnect the CD-ROM drive cables
- Gently pull the drive up to separate it from the mainboard, then store it away
IMPORTANT: The drive might be connected to chassis by a cable or piece of copper foil. Unscrew and remove the cable/foil completly – use PH#1 screwdriver for that. Remember to put the screw back in.
- Insert Phoebe in place of the drive, using two original pegs closest to the front of console. To keep it from rocking install support pegs, one near the button and the other one near the bottom of the board.
- Connect power and signal cable. You can also connect the optional 50/60 Hz frequency control wire.
Flexible flat cable (FFC):
The flat cable goes into Phoebe conductor-side up. The connector on Phoebe is a LIF – low insertion force – type. Align the cable end with the connector slot and gently push it inside, keep your fingers as close to the cable end as possible to avoid bending. Same goes for the motherboard side but the actual cable orientation depends on the Saturn type:
For Type-2 use a straight FFC piece:
For Type-3 and Type-4 you will need to twist the FFC:
Configuration:
Phoebe needs to be configured to properly work with different Saturn types. This can also be done (or changed) by the user with a bit of soldering.
IMPORTANT: Invalid configuration may lead to ODE and/or motherboard damage.
For Type-2 have SJ1 closed and SJ2 in up position:
For Type-3 have SJ1 closed and SJ2 in down position:
For Type-4 have SJ1 open and SJ2 in down position:
Frequency selector:
Phoebe can automatically switch Saturn vertical refresh frequency to 50 or 60 Hz based on the region of the selected game.
IMPORTANT: This is completly optional and requires soldering both on Phoebe and inside console.
In order to use this feature you must first make a connection on the back of Phoebe PCB to select the default frequency for your console. The preferred way to do it is to put a small ball of solder on 2 out of 3 pads – connect left and middle for 50Hz or right and middle for 60Hz:
Next, lift pin #79 of the VDP2 chip to isolate it from Saturn PCB, solder a wire to it and connect that wire to the solder point designated “Hz” on Phoebe. This operation requires some skills but is not terribly difficult – the important thing is not to rush and have proper tools for the job. I suggest lifting pin #80 first a bit, then #79, then soldering #80 back.
This is an advanced mod and as such falls outside the scope of this document. There are various tutorials on the net on how to do it (and possible alternatives, though I must warn you that lifting the pin is the only method that always works on all consoles). Here’s a few photos showing how I did it: